TDP 125Wに耐えられるFANを模索する
4pinを試す意味でもこれを買ってきました。
通常のAMD向けクーラーじゃなく、intel向けなんですが。
ML115は、4穴のintel用のと同じ取り付け方法なんです。ネジ止めされてますがね。
なので全バラにして組みなおし…(笑)
結果としてはBIOS画面で強制終了。
やはりwikiにあるとおりPWMの仕様の問題か。
リアFANもPWMのFANなんだが問題ないんだけどなぁ。
…ならばと、M/B側のpinを折り曲げて、CPU FANを強制3pin仕様にしました。
こーすると、2500rpm固定で動くことになって結果として静音ではなくなってしまいますが一応冷えてますね。
まだPhenom X4をぶん回すほどには至っていないので、そのうちぶん回したときの発熱なんかを気にして見てみたいところです。
設定その1 USB Boot
このドキュメントは、LiveCD 0.69b4 AMD64を元に作成しています。
ML115 G5を新たに購入したことで、ML115 G1が余りました。
そんな訳で始まったFreeNAS計画。1TBのHDDを4本積んで、RAID5組んで遊びます。
以前紹介したとおり、USBメモリにFreeNASをインストールすると、HDDはすべてデータ領域として使うことが可能になります。
そして、ML115。マザーボードをよく見るまでもなくUSBポートらしきものがあることに気づきます。本来はテープドライブのためにあるらしいのですが、USBだったら何でもいいわけです。別にUSB扇風機でも。照明用のLEDなんかもアリ?
さすがに扇風機だのという使い方はしませんが、USBメモリをここに挿しても使うことが出来ます。
USBというのは使い勝手のいいように、たいていは筐体の外にあるもんですが、いかんせんずっと挿しっぱなしにするというのに、不安すぎやしないか?と。そこで、このマザーボード上のUSBポートをそのまま利用してみようじゃないかって寸法になったわけです。
そう、普通のUSBポートです。
Windowsでも当たり前のように認識。
それでは早速、FreeNASのサイトに行って、
LiveCDのisoイメージファイルを落としてきてCD-RWに作成。
今回ML115用には、LiveCD 0.69b4 AMD64を使いました。i386でも動くと思うけど。

FreeNAS.orgに行って、Downloadsをクリック

今回は赤○のほう(LiveCD 0.69b4 AMD64)をDownload
そして、CD-R(今回は都合上CD-RW)を作成します。
// これすら出来ない人はヤメトケ
余しているUSBメモリ(128MB以上?)をマザボ上のUSBポートにぶっ挿して、作成したCD-Rを入れて起動。
// 今回余ってるのが2GBのUSBメモリだったので、まぁいいかと思って挿してます。
// 32MBのUSBメモリでは不足だったのか壊れてたのかエラーが出てしまいました。
FreeNASはFreeBSDベース。FreeBSDが起動するのと同じように起動します。
今はCD-RWでの起動ですので、特に設定することなくインストールします。
- Install to a hard drive/memory drive/USB Pen, etc.
を選択して、読み込むCD-ROMドライブを選択。
続いてインストール先を指定します。
- da0 ←USBメモリ
を選択。
終わったらCD-ROMを取り出して、Reboot
ML115のBIOS設定画面でBootする順番を指定するのですが、
USBメモリが起動順に出てこない場合があります。(というか今回そうでした)
BIOS設定で
- Advanced
- USB Configuration
- USB Mass Storage Device Configuration
- Emulation Type [Hard Disk]
- USB Mass Storage Device Configuration
- USB Configuration
と、こんな感じでUSBメモリをHDDとしてエミュレートします。
- Boot
- Boot Device Priority
- 1st Boot Device [Hard Drive]
- 2nd Boot Device [Disabled]
- Hard Disk Drives
- 1st Drive [USB:SunDisk Cruzer]
- 2nd Drive [Disabled]
- Boot Device Priority
そしてBootする順番ですが、もうインストールしたので1st BootをHard Driveに。
HDDの順番も、1st BootをエミュレートしたUSBメモリに指定しました。
あとはもう、壊れない限りCD-ROMでブートしないのであえて外してます。
そこら辺はお好みに合わせてどうぞ。
あとはUSBメモリからFreeNASが起動したのを確認し、
- Set LAN IP Address
にて、設定します。
ここまで設定したら、他のPCからブラウザを使って設定します。
(IPの設定もブラウザから出来るんですけどね)
設定その2 GUI日本語化
IP Addressも設定し終えたら、あとはブラウザだけで行けます。
モニタとキーボード、マウスなんかはもう必要ないので外してOK。
電源とLANさえ繋がっていればいいです。
ブラウザで先ほど設定したIPアドレスを打ち込んでアクセスしてみます。
例)http://192.168.1.1
ユーザ: admin
パスワード: freenas
でログイン出来ます。
英語表記も悪くないのですが、少々疲れるので日本語表記にしましょう。

- System
- General
- WebGUI
- Language - Japanese

The changes have been applied successfully.
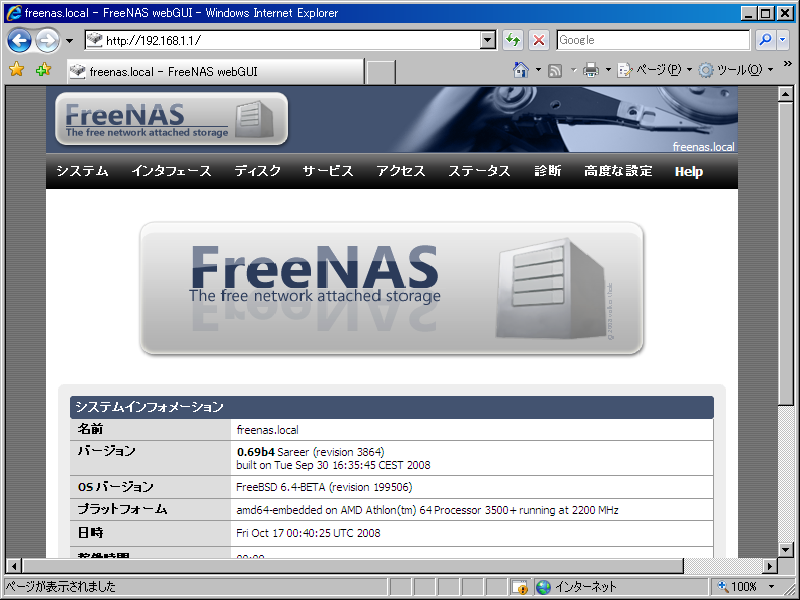
もう一度ログインしてみます。
ダメでも再読み込みで日本語化されましたでしょうか。
部分的に日本語表記だとおかしいところもありますが…。





