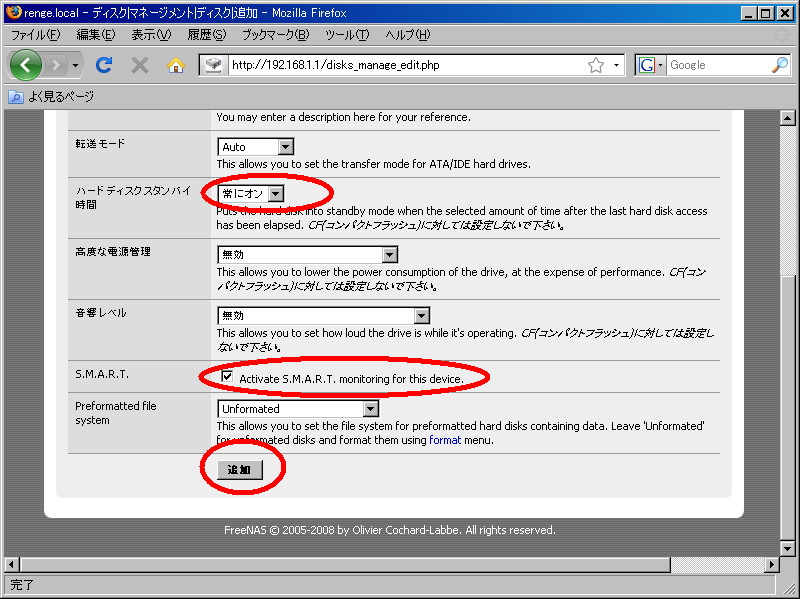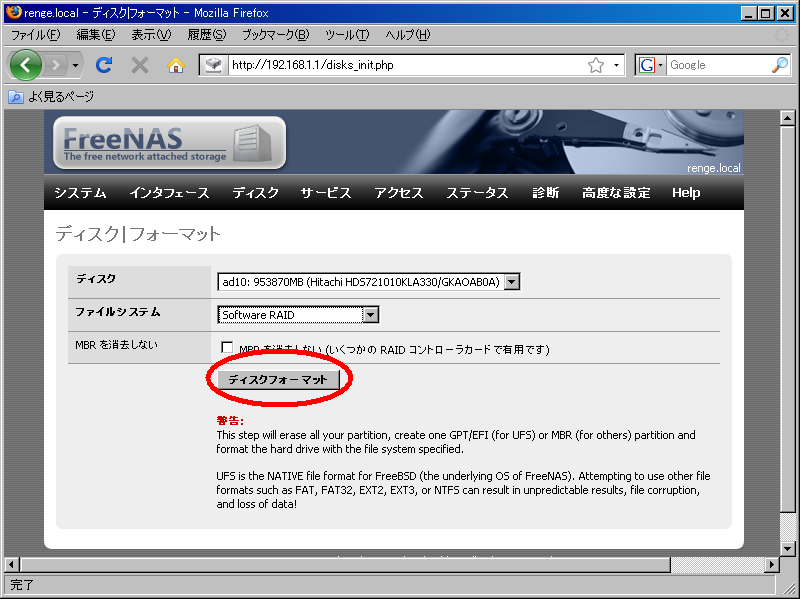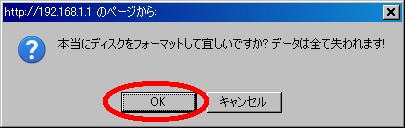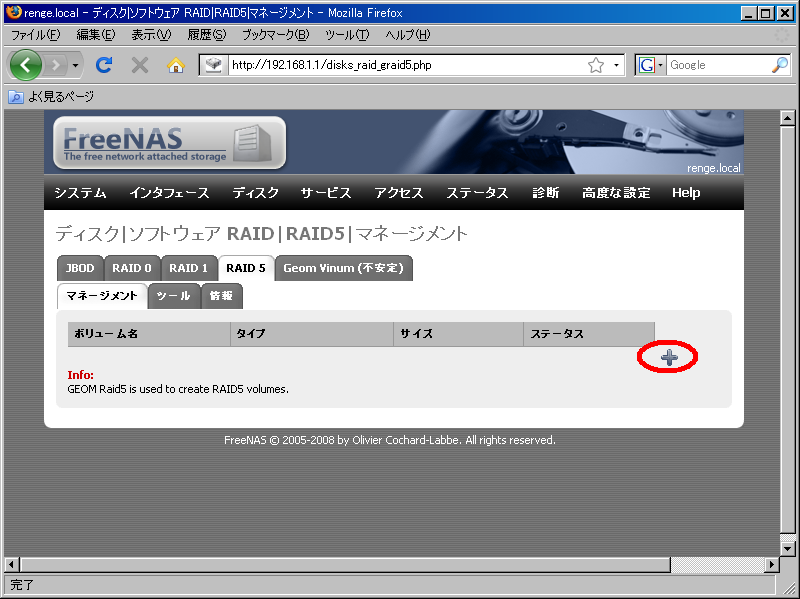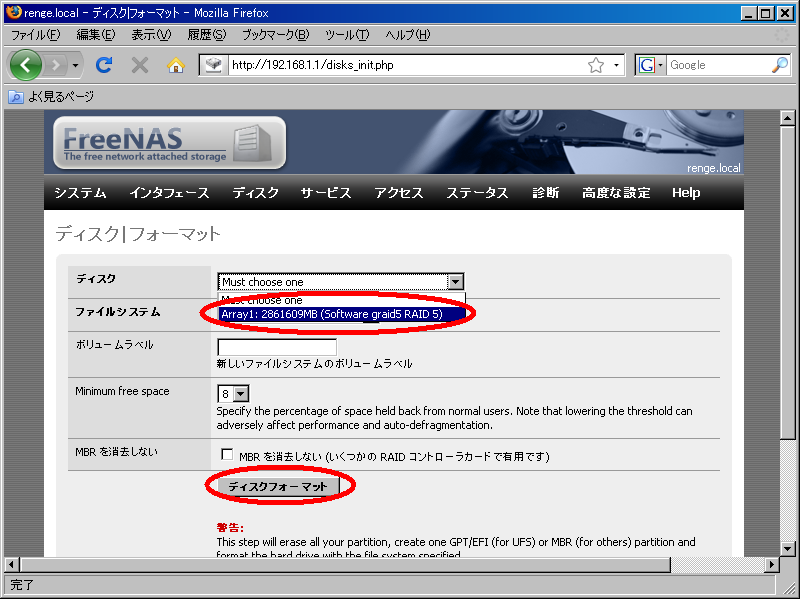設定その4 HDD(RAID5編)
ホスト名など最低限の部分を設定し終えたら、いよいよ本丸に突入です。
- ディスク
- マネージメント

※現時点で恐らくディスクad4などは何も表示されていないはずです。
右下にある「+」をクリックしてディスクを追加していきます。
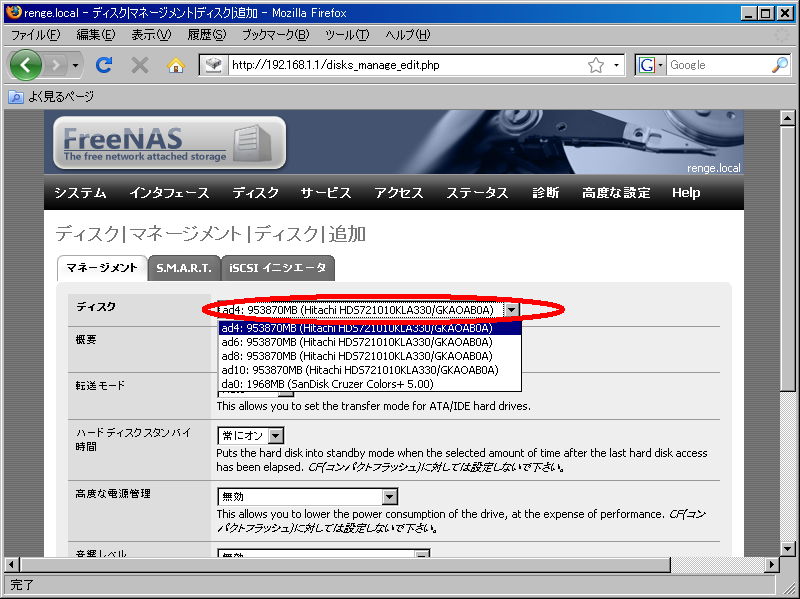
※ここに表示されるディスクは各自の環境で異なります。
※ad0 から表記される場合もあります。
ディスク: ad4 953870MB (Hitachi HDS721010KLA330/GKAOBA0A)を選択します。
- ハードディスクスタンバイ時間: 常にオン
- S.M.A.R.T. : Active S.M.A.R.T. monitoring for this device. にチェックを付けます。
最後に「追加」をクリックします。
※賛否両論ありますが、常にオンのほうがHDDが壊れにくいかなと(経験則)

この状態で1つ追加された状態となります。
ただこの時点では、FreeNASでこのHDDを使いますよって宣言してるだけです。
さらに追加していく場合は、同じように+をクリックして同様の流れで設定していきます。
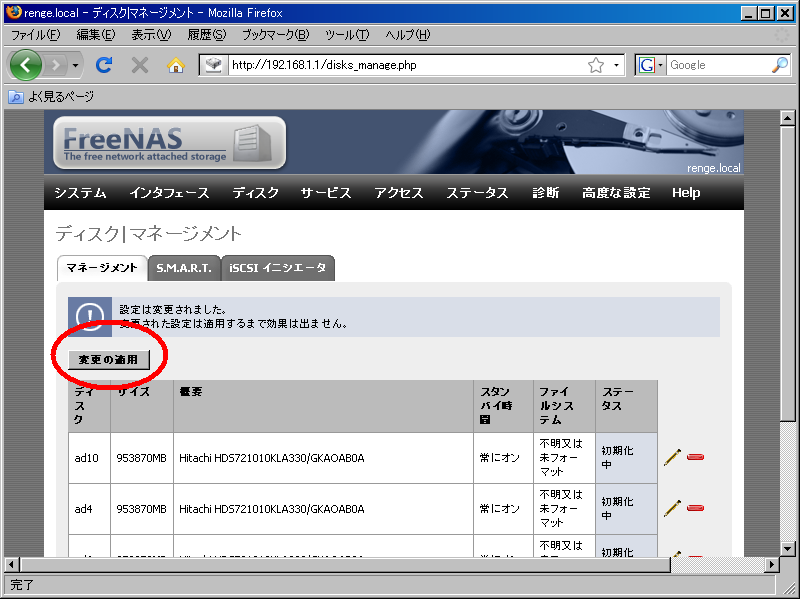
全部のドライブを追加したら、「変更の適用」をクリックして設定を反映させます。

※すべてSATAのドライブなので、ad**の表記がおかしいかもしれません。
ステータスがオンラインになっていることを確認します。
- ディスク
- フォーマット

※ここから先は、Software RAID構成にするための設定です。
※通常の1HDDをそのまま使う場合は後述します。
先ほどマネージメントで追加したHDDが表示されているはずです。
番号の若い順のやっていくことにしましょう(適当でもいいと思いますが)。

ファイルシステム: 「Software RAID」を選択します。
Software RAIDで構成したいHDDすべてでこの作業を繰り返します。

Software RAIDで構成したいHDDすべてで設定し終えたら、
- ディスク

※今回はRAID5を構成します。
RAID5をクリックします。

Raid名に何らかの名前を付けます。(半角英数字のみ)

続いて使用するディスクを選びます。
Ctrlを押しながらクリックして選択していきます。

Create and initialize RAID.にチェックをつけ、「追加」をクリックします。
※イニシャライズに要する時間は、搭載してるHDDの容量次第ですが、
1HDDが1TBの場合で6時間くらいかかります。
(あまりに長すぎて計るの止めたので正確な時間は不明)
なお、イニシャライズ中でも設定変更したり、他の作業を行うことは出来ます。
- ディスク
- フォーマット
ディスク: Array1 (Software graid6 RAID 5) を選択し、「ディスクフォーマット」をクリック。
※イニシャライズ中でも問題なし
ちなみにイニシャライズ中は、ファイルを書き込んだりしてもOKです。
あまり精神的にはよろしくないゴリゴリという音がしますが…それでもよければ(笑)
ぼくは大人しく寝て待ちました。
起きて待つ人にとってみれば「いつ終わるんだよ!」とお思いになるかもしれません。

- ディスク
- ソフトウェアRAID
- RAID5
- 情報
- RAID5
- ソフトウェアRAID
この中にSynchronized: hogehoge / ?%というのがあります。
これを見ながらゆっくり待つといいかもしれません。
経験談ですが、このイニシャライズ中はHDDに連続アクセスしてます。
なので熱もそれなりに上がりますので、冷却対策はしっかりしておくに越したことはありません。
間違っても私のように5枚プラッタのHDDを4台搭載してるなんてのも無謀です(笑)
お気づきの方もいるかもしれませんが、
なぜかIE6で設定出来なくなったので、Firefoxを使ってます。